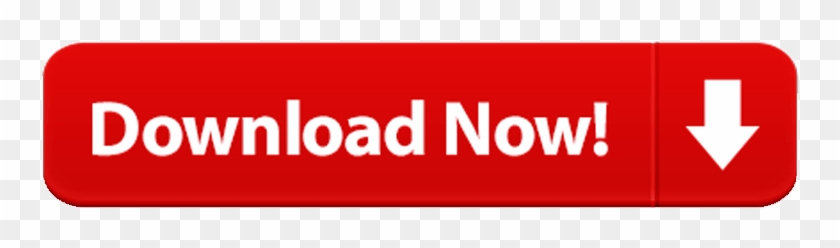This guide will help you on how to add mods to your server.
USING AUTOMATIC METHOD #1 (Popular Mods)
Luminosity is meant for gameplay and immersion. It does not move or add new bulbs, so you do not have to worry about flickering discos and scripts to alleviate the problem. This mod preserves the vanilla light sign posting which is meant to help guide you through interiors. 'An ultra-lightweight mod that simply recolors and enhances vanilla lighting.''This mod essentially recolors the vanilla lighting with an ELFX inspired palette while preserving the vanilla signposting (lighting strategy). Light bounces off the environment to fill space, so don't expect pitch black dungeons. Skyrim body light mod 4.
Starbound mods add and modify existing features within Starbound. These mods can include changes. How to Add a Universe to a Starbound Server With a Starbound server, you're able to upload your own universe to your server. Mod support is soon to come for our top-tier servers! Soon, you'll be able to choose what Starbound mods you want directly on our panel, and get your custom modded server live in seconds. Create your server Start Free trial Create your own Starbound Server today!

- Stop server
- Go to Mod Manager and open Mods section
- Select the mod you want to install and press install
- Follow the instructions given at end to enable the mod on the server
- Start server
USING AUTOMATIC METHOD #2 (All Workshop Mods)
Starbound Add Mods To Server Minecraft
- Stop server
- Go to Conan Exiles Workshop and get the ModID of the mod you want to add (*)
- Press the Workshop Mod Manager button, select the Download Mods task and put the ModID (**) on the Workshop ModID field, accept the confirmation and press Execute
- Go to Configuration Files and edit modlist.txt with Configuration Editor option, press the Add New Mod button and type the ModID in that new field and save
- Start server

(*) You can find the ModId of the mod, opening the workshop page of the mod, and copying the numbers in the end of the workshop page link, example: https://steamcommunity.com/sharedfiles/filedetails/?id=863319225 the ModID it's 863319225
(**) You can download multiple mods by typing multiple modid's separated by a comma, example: 863319225,861138278,863137708
USING MANUAL METHOD (All Workshop Mods)

We are going to use this mod Conan's Sword as an example, other mods can be installed using the same example method.
- Stop server
- Close Conan Exiles game on your computer.
- Go to Conan Exiles Workshop and subscribe to the mod Conan's Sword and let it download through your steam.
- Transfer the mod from your computer to your server using FTP Connection or File Manager button on your GTX control panel.
- You can find the mod in your computer inside your Steam installation dir, normally: C:ProgramFiles (x86)steamappsworkshopcontent440900863319225ConanSword_v1.pak
- Copy ConanSword_v1.pak from your Steam folder to your server ConanSandboxMods folder using FTP Connection or File Manager button in your GTX control panel.
- Go to Configuration Files on the GTX control panel and edit the modlist.txt file and add to the first line the following: *ConanSword_v1.pak (the asterisk is important)
- Start your server
You can use this method to add any other mod from the workshop if you add more than one mod, you need to list them one per line with the asterisk at a start, example:
*ConanSuperMod.pak
*OtherConanMod.pak
*AnotherConanMod.pak
***Always confirm if the mods you are adding are compatible with multiplayer, if they are updated, and if they can be stacked with other mods***
If you have any questions or you need our help don't hesitate to contact our support system.
- 1Quick Navigation
- 1.1Step 1 - Unpacking Assets
- 1.2Step 2 - Modding
- 1.3Step 3 - Setting Up Your First Mod
- 1.4Step 4 - Packing your mod
- 1.5Step 5 - Publishing
This article will show you the steps you need to take before you can start actually modding, and also the steps you can take after you are done modding, to pack and publish your mod.
You will need a text editor that is not the Windows included notepad.exe, as it does not support UNIX line endings. Do not use a word processor such as MS Word instead of a text editor. Only UTF-8 is supported, other encodings are likely to cause crashes. Optionally, for easier packing and unpacking of mods and assets, you may use ModPackHelper (available for Windows and Linux) or PAK GUI.
Step 1 - Unpacking Assets
Furious Koala introduced a .pak format which improves loading times and eases mod distribution. This means we need to unpack the assets before we can start modding.
Note - This step will not remove or change your packed.pak file, but simply extract its content for use as reference material. Unpacked assets may be safely left in .assets and changes you make to the unpacked assets will have no effect on your game as Starbound will prioritize the use of assets.pak (unless the unpacked _metadata is deleted).
Windows
Current as of Version 1.4.3, June 27th, 2019
- Open up the main directory folder for Starbound.
- Shift + right-click within the folder and select Open Command Prompt/Windows Powershell or equivalent (depends on Windows version).
- Type the following into Command Prompt/Windows Powershell:
.win32asset_unpacker.exe '.assetspacked.pak' '.assetspacked' - Command Prompt/Windows Powershell will do nothing until asset_unpacker.exe has finished, this will take a while on most computers.. There are no progress updates.
- Once Command Prompt displays a message equivalent to this, 'Unpacked assets to Packed in 250.063s,' you can close the program and move on to creating mods.
Notes
- If purchased from Steam, the location of the main Starbound directory folder typically looks like this:
SteamsteamappscommonStarbound - The text typed into Command Prompt are three directory locations:
- The location of asset_unpacker.exe, which is the program that does all of the unpacking.
- The location of Starbound assets, or Mod assets, to be unpacked.
- Where you want the unpacked assets to be dumped. This third string can be changed to whichever location or name you prefer. However, dumping into .assetspacked will make assets more readily available to Tiled.
- The command can be stored as a batch file for faster unpacking whenever a new game version is released.
Starbound Add Mods To Server List
It is advised to read the Unofficial Modding E-book instead, available on Chucklefish Forums. http://community.playstarbound.com/resources/unofficial-modding-ebook-2-0.2930/
Mac
Current as of version 1.3.0, June 13th, 2017
If you have purchased Starbound from Steam, then these instructions will work. Otherwise you will have to find your Starbound assets folder and apply the file paths to these instructions.
- Open Terminal.app in OS X (hopefully you have 10.7 or higher)
- Type
cd ~/Library/Application Support/Steam/steamapps/common/Starbound/assetsNow you are in the assets folder. - You need to create a new folder here where you want your unpacked assets to end up. Type
mkdir unpacked - Now you need to navigate to the asset_unpacker. Type
cd ./osx - Type
./asset_unpacker ./assets/packed.pak ./assets/unpacked(The asset_unpacker should finish anywhere from 1 to 500 seconds depending on your computer, so let it work. If it takes longer than 20 minutes, quit Terminal.app and start over. If retrying doesn't work, then you have an issue external to the asset_unpacker.) - In Finder browse to your unpacked folder by clicking on 'Go' on the menu bar, holding the [alt/option] key on your keyboard (this will show Library, which is usually hidden), clicking on Library, then browsing to -> Application Support -> Steam -> steamapps -> common -> Starbound -> assets -> unpacked (sound familiar?).
It is highly recommended that you make a backup copy of your original, working packed.pak before you mod and pack.
To pack, do exactly the same steps as mentioned above (minus making a new folder 'unpacked'), but when you get to step 5, where you actually unpack the packed.pak file:
- Type
./asset_packer ./assets/unpacked ./assets/packed.pak
Linux
Current as of version 1.2.3b, May 26th, 2017
- Open the main directory of starbound in your shell (i.e. ~/.steam/steam/steamapps/common/Starbound if purchased on steam)
- Type the following into your shell:
linux/asset_unpacker assets/packed.pak unpacked_assets - linux/asset_unpacker is the path to the executable
- assets/packed.pak is the path to the packed assets
- unpacked_assets is the name of the directory, where it'll extract the files in. If the directory doesn't exist, it'll be created.
- There is no progress bar while unpacking, but after completion, it'll print something like this:
Unpacked assets to unpacked_assets in 70.0567s - After that message appears, you can close the shell and start creating mods.
Step 2 - Modding
Tutorials
Reference Pages
If you did everything right, Starbound should load your new mod the next time you run it. If the game crashes, or your changes are not found in the game, check your starbound.log file.
Step 3 - Setting Up Your First Mod
_metadata file
- Full Article: Metadata file
The metadata file (usually named _metadata) is a completely optional file that contains your mod's name, description, and more. If using the Steam Uploader Tool, a basic metadata file will be generated for you. While optional, it is recommended to have at least have a name set in the metadata in case a companion mod ever needs to require or include your mod, and to make your mod more easily identifiable within the game log should any errors occur.
Step 4 - Packing your mod
Before publishing your mod, it is recommended to pack it as a single .pak file. This simplifies installation (drop the file in the Starbound/mods/ folder). The alternative is to just put all the files into an archive for distribution which will need to be unpacked by end users to install.
Steam
The mod uploader included with the Steam version of Starbound will automatically pack your mod into a pak file when it uploads to the workshop. If you subscribe to your own mod, you may copy this pak from the workshop folder for redistribution through other channels, or you may follow standard packing methods. Linux users may use Proton to launch the mod uploader.
Gleaner k combine service manual free. Alternately, all users may use the SteamCMD method as per this guide by The | Suit. This is the only reliable option for Mac users.
General
To pack your mod into a pak file, you may either manually use asset_packer.exe as included with Starbound, or you can automate it with PAK GUI or ModPackHelper.
Manual Method
- Create a metadata file for your mod if you intend to include one.
- For ease of use, ensure your mod folder is in .Starboundmods
- Open a command prompt as described in Unpacking assets.
- Run the following command:
.win32asset_packer.exe .mods .mods.pak(substitute with your mod's folder and with whatever you wish) - Once finished, your .pak will be in the .Starboundmods folder and is ready to publish.
PAK GUI

- Create a metadata file for your mod if you intend to include one.
- Extract PAK GUI anywhere and run it.
- Point the 'Path to Starbound' to the base Starbound folder.
- Either click 'Pack..' or drop your mod's folder onto PAK GUI and follow the prompts.
Windows/Linux with ModPackHelper
- Unpack ModPackHelper directly into .Starboundmods and run it.
- When script is launched, choose action 1.
- Then select the mod you want to pack (If your mod folder does not contain a _metadata or legacy .modinfo file, it will not show as a choice).
- Press Enter. The mod is available in the Starbound/mods/ folder as .pak.
Step 5 - Publishing
How To Make A Starbound Mod
Only one thing left to do - publish your mod!
Steam
Once you have all desired fields filled in the uploader, hit 'Upload to Steam'. When the status bar vanishes, you're done!
Chucklefish

- Stop server
- Go to Mod Manager and open Mods section
- Select the mod you want to install and press install
- Follow the instructions given at end to enable the mod on the server
- Start server
USING AUTOMATIC METHOD #2 (All Workshop Mods)
Starbound Add Mods To Server Minecraft
- Stop server
- Go to Conan Exiles Workshop and get the ModID of the mod you want to add (*)
- Press the Workshop Mod Manager button, select the Download Mods task and put the ModID (**) on the Workshop ModID field, accept the confirmation and press Execute
- Go to Configuration Files and edit modlist.txt with Configuration Editor option, press the Add New Mod button and type the ModID in that new field and save
- Start server
(*) You can find the ModId of the mod, opening the workshop page of the mod, and copying the numbers in the end of the workshop page link, example: https://steamcommunity.com/sharedfiles/filedetails/?id=863319225 the ModID it's 863319225
(**) You can download multiple mods by typing multiple modid's separated by a comma, example: 863319225,861138278,863137708
USING MANUAL METHOD (All Workshop Mods)
We are going to use this mod Conan's Sword as an example, other mods can be installed using the same example method.
- Stop server
- Close Conan Exiles game on your computer.
- Go to Conan Exiles Workshop and subscribe to the mod Conan's Sword and let it download through your steam.
- Transfer the mod from your computer to your server using FTP Connection or File Manager button on your GTX control panel.
- You can find the mod in your computer inside your Steam installation dir, normally: C:ProgramFiles (x86)steamappsworkshopcontent440900863319225ConanSword_v1.pak
- Copy ConanSword_v1.pak from your Steam folder to your server ConanSandboxMods folder using FTP Connection or File Manager button in your GTX control panel.
- Go to Configuration Files on the GTX control panel and edit the modlist.txt file and add to the first line the following: *ConanSword_v1.pak (the asterisk is important)
- Start your server
You can use this method to add any other mod from the workshop if you add more than one mod, you need to list them one per line with the asterisk at a start, example:
*ConanSuperMod.pak
*OtherConanMod.pak
*AnotherConanMod.pak
***Always confirm if the mods you are adding are compatible with multiplayer, if they are updated, and if they can be stacked with other mods***
If you have any questions or you need our help don't hesitate to contact our support system.
- 1Quick Navigation
- 1.1Step 1 - Unpacking Assets
- 1.2Step 2 - Modding
- 1.3Step 3 - Setting Up Your First Mod
- 1.4Step 4 - Packing your mod
- 1.5Step 5 - Publishing
This article will show you the steps you need to take before you can start actually modding, and also the steps you can take after you are done modding, to pack and publish your mod.
You will need a text editor that is not the Windows included notepad.exe, as it does not support UNIX line endings. Do not use a word processor such as MS Word instead of a text editor. Only UTF-8 is supported, other encodings are likely to cause crashes. Optionally, for easier packing and unpacking of mods and assets, you may use ModPackHelper (available for Windows and Linux) or PAK GUI.
Step 1 - Unpacking Assets
Furious Koala introduced a .pak format which improves loading times and eases mod distribution. This means we need to unpack the assets before we can start modding.
Note - This step will not remove or change your packed.pak file, but simply extract its content for use as reference material. Unpacked assets may be safely left in .assets and changes you make to the unpacked assets will have no effect on your game as Starbound will prioritize the use of assets.pak (unless the unpacked _metadata is deleted).
Windows
Current as of Version 1.4.3, June 27th, 2019
- Open up the main directory folder for Starbound.
- Shift + right-click within the folder and select Open Command Prompt/Windows Powershell or equivalent (depends on Windows version).
- Type the following into Command Prompt/Windows Powershell:
.win32asset_unpacker.exe '.assetspacked.pak' '.assetspacked' - Command Prompt/Windows Powershell will do nothing until asset_unpacker.exe has finished, this will take a while on most computers.. There are no progress updates.
- Once Command Prompt displays a message equivalent to this, 'Unpacked assets to Packed in 250.063s,' you can close the program and move on to creating mods.
Notes
- If purchased from Steam, the location of the main Starbound directory folder typically looks like this:
SteamsteamappscommonStarbound - The text typed into Command Prompt are three directory locations:
- The location of asset_unpacker.exe, which is the program that does all of the unpacking.
- The location of Starbound assets, or Mod assets, to be unpacked.
- Where you want the unpacked assets to be dumped. This third string can be changed to whichever location or name you prefer. However, dumping into .assetspacked will make assets more readily available to Tiled.
- The command can be stored as a batch file for faster unpacking whenever a new game version is released.
Starbound Add Mods To Server List
It is advised to read the Unofficial Modding E-book instead, available on Chucklefish Forums. http://community.playstarbound.com/resources/unofficial-modding-ebook-2-0.2930/
Mac
Current as of version 1.3.0, June 13th, 2017
If you have purchased Starbound from Steam, then these instructions will work. Otherwise you will have to find your Starbound assets folder and apply the file paths to these instructions.
- Open Terminal.app in OS X (hopefully you have 10.7 or higher)
- Type
cd ~/Library/Application Support/Steam/steamapps/common/Starbound/assetsNow you are in the assets folder. - You need to create a new folder here where you want your unpacked assets to end up. Type
mkdir unpacked - Now you need to navigate to the asset_unpacker. Type
cd ./osx - Type
./asset_unpacker ./assets/packed.pak ./assets/unpacked(The asset_unpacker should finish anywhere from 1 to 500 seconds depending on your computer, so let it work. If it takes longer than 20 minutes, quit Terminal.app and start over. If retrying doesn't work, then you have an issue external to the asset_unpacker.) - In Finder browse to your unpacked folder by clicking on 'Go' on the menu bar, holding the [alt/option] key on your keyboard (this will show Library, which is usually hidden), clicking on Library, then browsing to -> Application Support -> Steam -> steamapps -> common -> Starbound -> assets -> unpacked (sound familiar?).
It is highly recommended that you make a backup copy of your original, working packed.pak before you mod and pack.
To pack, do exactly the same steps as mentioned above (minus making a new folder 'unpacked'), but when you get to step 5, where you actually unpack the packed.pak file:
- Type
./asset_packer ./assets/unpacked ./assets/packed.pak
Linux
Current as of version 1.2.3b, May 26th, 2017
- Open the main directory of starbound in your shell (i.e. ~/.steam/steam/steamapps/common/Starbound if purchased on steam)
- Type the following into your shell:
linux/asset_unpacker assets/packed.pak unpacked_assets - linux/asset_unpacker is the path to the executable
- assets/packed.pak is the path to the packed assets
- unpacked_assets is the name of the directory, where it'll extract the files in. If the directory doesn't exist, it'll be created.
- There is no progress bar while unpacking, but after completion, it'll print something like this:
Unpacked assets to unpacked_assets in 70.0567s - After that message appears, you can close the shell and start creating mods.
Step 2 - Modding
Tutorials
Reference Pages
If you did everything right, Starbound should load your new mod the next time you run it. If the game crashes, or your changes are not found in the game, check your starbound.log file.
Step 3 - Setting Up Your First Mod
_metadata file
- Full Article: Metadata file
The metadata file (usually named _metadata) is a completely optional file that contains your mod's name, description, and more. If using the Steam Uploader Tool, a basic metadata file will be generated for you. While optional, it is recommended to have at least have a name set in the metadata in case a companion mod ever needs to require or include your mod, and to make your mod more easily identifiable within the game log should any errors occur.
Step 4 - Packing your mod
Before publishing your mod, it is recommended to pack it as a single .pak file. This simplifies installation (drop the file in the Starbound/mods/ folder). The alternative is to just put all the files into an archive for distribution which will need to be unpacked by end users to install.
Steam
The mod uploader included with the Steam version of Starbound will automatically pack your mod into a pak file when it uploads to the workshop. If you subscribe to your own mod, you may copy this pak from the workshop folder for redistribution through other channels, or you may follow standard packing methods. Linux users may use Proton to launch the mod uploader.
Gleaner k combine service manual free. Alternately, all users may use the SteamCMD method as per this guide by The | Suit. This is the only reliable option for Mac users.
General
To pack your mod into a pak file, you may either manually use asset_packer.exe as included with Starbound, or you can automate it with PAK GUI or ModPackHelper.
Manual Method
- Create a metadata file for your mod if you intend to include one.
- For ease of use, ensure your mod folder is in .Starboundmods
- Open a command prompt as described in Unpacking assets.
- Run the following command:
.win32asset_packer.exe .mods .mods.pak(substitute with your mod's folder and with whatever you wish) - Once finished, your .pak will be in the .Starboundmods folder and is ready to publish.
PAK GUI
- Create a metadata file for your mod if you intend to include one.
- Extract PAK GUI anywhere and run it.
- Point the 'Path to Starbound' to the base Starbound folder.
- Either click 'Pack..' or drop your mod's folder onto PAK GUI and follow the prompts.
Windows/Linux with ModPackHelper
- Unpack ModPackHelper directly into .Starboundmods and run it.
- When script is launched, choose action 1.
- Then select the mod you want to pack (If your mod folder does not contain a _metadata or legacy .modinfo file, it will not show as a choice).
- Press Enter. The mod is available in the Starbound/mods/ folder as .pak.
Step 5 - Publishing
How To Make A Starbound Mod
Only one thing left to do - publish your mod!
Steam
Once you have all desired fields filled in the uploader, hit 'Upload to Steam'. When the status bar vanishes, you're done!
Chucklefish
Go to the official modding forums, select 'add mod' in the upper right hand section, select the category of your mod, fill out the information form and hit save. It is that easy.
Starbound Add Mods To Server Free
Other Services
Publishing methods for other services, such as NexusMods, may vary. Please refer to the individual service for more information. Otherwise, your mod's folder or pak file may be distributed as you choose.
External links
- Chucklefish Forums: How to successfully pack and unpack .pak files
- Chucklefish Forums: Getting started in making mods for Starbound
- Chucklefish Forums: Unofficial Modding Ebook 2.0
- Chucklefish Forums: ModPackHelper