The vast majority of the UPDD Commander documentation was written for the MacOS implementation of the UPDD Commander software, hence screen shots are all taken from MacOS. In MacOS UPDD Commander implements multi-touch gesture support for touchscreen devices that is normally associated with multi-touch trackpads whereas Windows natively. Take your Mac to the stage with a full-screen interface optimized for live performance, flexible hardware control, and a massive collection of plug-ins and sounds that are fully compatible with Logic Pro. Learn more about MainStage.
Hey techies! How's it going? I couldn't share a blog post on unix for a while. So I thought of writing one for you guys and you are going to love it(wink-face). Do you know what we are going to talk about? Today we are going to talk about 'Screen'(excited-face). The screen command works on both unix based operating systems such as linux, mac. Brace yourself mac/linux lovers. It's a very useful command. I'm sure once you learn it, you are gonna use it everyday. We'll start with the basics. Then we'll dive into some command line examples as well. Are you ready? here we go(happy-face).
What's the Screen Command?
Screen is a full-screen window manager that multiplexes a physical terminal between several processes (typically interactive shells). Each virtual terminal provides the functions of a DEC VT100 terminal and, in addition, several control functions from the ISO 6429 (ECMA 48, ANSI X3.64) and ISO 2022 standards (e.g. insert/delete line and support for multiple character sets).
That's what man page says but I would like to describe it in plain english so that everyone can understand what it is. It's like this. The screen program allows you to use multiple windows in Unix. In other words the screen command lets you detach from a terminal session and then attach it back at a later time. To be able to do that you should be in a screen session. Just using the terminal won't let you do that. Best part is even when you are detached from the terminal session, the process that was originally started under the screen session is still running and managed by the screen. You can reattach to the particular screen session at a later time when you need to and your terminals are still there, the way you left them. You got nothing to worry about(happy-face).
How to install the screen command(only not exists)?
The Screen command has been installed by default in most linux system as well as mac os x. But, in some Linux systems do not have screen installed by default, So you need to install it first using apt-get command before using it. Check out the below command. You might need sudo for this.
When to use the screen command?
This is a very interesting part before we jump into how to use it. Knowing the commands won't help you if you don't apply them in your work to get the work done effectively and efficiently. That's why I'm here to teach you. You might find the screen command helpful in many cases. Here is my list. By the way if you are already using the screen command and if your way of using the screen command is not in the list below, don't forget to tell me in the comments below.
- When you only can access single terminal, you can use the screen command to make the single terminal into multiple, and execute several commands in different screen sessions.
- When you want to make a process keep running but not as a daemon(so whenever you want you can check what's happening by attaching to the particular screen session) while you are make use of the terminal for other work.
- When you want to have a command line session password protected. In other words locked.
- When you want to have a command line session shared among few others user. It's called multi user sessions.
How to use the screen command?
Okay it's that moment you have been waiting for. How to use?(excited-face) This is what we are going to do. I'll teach you the basics. If you are interested you can find out about the screen command more. Let's get our hands dirty. I mean start using the screen command(laugh-face). Note that you are on a mac you will have to use control key instead of ctrl key.
Create a new Screen session
If you don't provide a name it uses [pid.]tty[.host] format to name the screen session. pid will be used when reattaching to the screen session.
Detach from a screen session
List screen sessions
Reattach to a screen session
Kill the attached screen session
Kill the deattached screen session
Screen session with logs
The output is saved to screenlog.n file, where n is a number. To view the file use below commands. You can also use Ctrl-a + H to save logs into screenlog.n file. One more Ctrl-a + H to turn off. Is it possible to name the ‘screen' logfile from the -L flag? Yes.
Lock screen session
Tips & Tricks
How to scroll up in a screen
When you are in a screen you can't scroll up like in the command line. To be able to scroll you have to follow below steps.
Step 1
Step 2
Press the 'Up' and 'Down' arrow keys or the 'Page Up' and 'Page Down' keys to scroll through the output.
Step 3
Press 'Esc' to exit scroll back mode(copy mode).
Locate the power switch on the front of the jump starter pack. Rotate the dial to the on position. Make sure the jump starter is sitting in a spot that it will not fall. Go to the driver's seat of the car. Find many great new & used options and get the best deals for Duralast Battery Charger Bp-dl700 700 Peak Amps Jump Starter USB & 12v Inoht at the best online. Duralast 700 amp jump starter manual. SOURCE: where do I plug in the cord to start charging the jump starter (Black & amp; Sage ) 900 peak,350. Google for an owner's manual. I can't find anything on this jump starter, but first they need to be charged, usually by plugging into a wall socket for 12-24 hours.
Screen key bindings
Below will show all the screen key bindings. You don't have to remember a thing.
Screen Commander For Mac Os
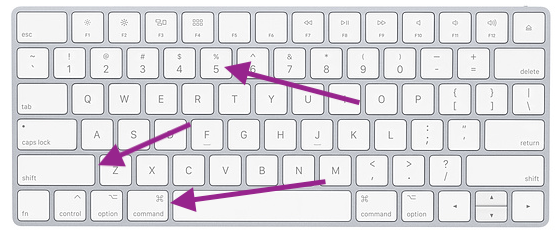
You might want to go through the man page as well. Check out this link and this link to get to know more about screen command. That's all about the screen command. Do you have any question about the screen command? Comments below are open for you. Your feedback is highly appreciated (happy-face).
The Macintosh operating system has always made it easy to capture a screen shot. A screen shot is an image of your computer desktop or an active window. Here's a summary of all the keyboard shortcuts you can use to capture your screen in Mac OS X.
A. Entire screen:
- To capture the entire screen, press Command-Shift-3. The screen shot will be automatically saved as a PNG file on your desktop with the filename starting with 'Picture' followed by a number, example Picture 1, Picture 2, and so on.
- To copy the entire screen, press Command-Control-Shift-3. The screen shot will be placed on your clipboard for you to paste into another program like PowerPoint, Word, Photoshop, etc.
Screen Commander For Mac Windows 10
B. Portion of the screen:
- To capture a portion of the screen, press Command-Shift-4. A cross-hair cursor will appear and you can click and drag to select the area you wish to capture. When you release the mouse button, the screen shot will be automatically saved as a PNG file on your desktop following the same naming convention as explained on the first tip above.
- To copy a portion of the screen to the clipboard, press Command-Control-Shift-4. A cross-hair cursor will appear and you can click and drag to select the area you wish to capture. When you release the mouse button, you can paste the screen shot to another application.
C. Specific application window:
- To capture a specific application window, press and hold Command-Shift-4 then tap on the Spacebar. The cursor will change to a camera, and you can move it around the screen. As you move the cursor over an application window, the window will be highlighted. The entire window does not need to be visible for you to capture it. When you have the cursor over a window you want to capture, just click the mouse button and the screen shot will be saved as a PNG file on your desktop.
- To copy a specific application window, press and hold Command-Control-Shift-4 then tap on the Spacebar. The cursor will change to a camera, which you can move around the screen. As you move the cursor over an application window, the window will be highlighted. The entire window does not need to be visible for you to capture it. When you have the cursor over a window you want to capture, just click the mouse button and you can paste the screen shot into another application.
___________________________________________________________
Computing Tips and Techniques are brought to you by the Information Technology Group for the purpose of sharing a wide variety of technology tips with its clients. The collection of these tips are protected by intellectual property rights, such as copyright. All intellectual property rights belong to the manufacturer of the software product in question.
